ผ่านไปแล้ว 6 แอพที่ขวัญแนะนำ ดูจากจำนวนคนดูหน้าเวปแล้วหายเหนื่อย
จะตั้งใจทำต่อไป ใครมีข้อสงสัย อยากถามก็เมนท์ถามได้เลยนะคะ ตอบทุกคอมเมนท์เลยนะ
หรือว่าจะส่งคำถามมาที่ E-mail : sirinda.cu@gmail.com ก็ได้นะคะ เชคทุกวัน :)
วันนี้ก็ยังไม่ทิ้งแอพแต่งรูปไปไหน เพราะมีเยอะมาก และคิดว่าหลายๆ คนให้ความสนใจ
วันนี้มาแนะะนำแอพที่จะเพิ่ม Label ให้กับรูปของเรา แอพนั้นก็คือ
LabelBox โหลดแอพเลื่อนลงด้านล่างเลยนะคะ
Label ถ้าแปลไทยก็อาจจะแปลว่าการทำป้าย ทำเครื่องหมาย ป้ายๆ คล้ายการเน้นข้อความประมาณนั้น
มี Logo สองแบบนะคะ ซ้ายคือของ Android ส่วนขวาคือ iOs ค่ะ ,,, Logo ไม่เหมือน เนื้อในก็ไม่เหมือนแน่นอน ^^ แต่เป็นแอพที่พัฒนาโดย Stapcase เหมือนกันนะคะ
ระหว่างแอนดรอยด์และ iOs มีความแตกต่างของ Tape
คือ iOs นะมีเทปเยอะกว่ามาก ในขณะที่แอนดรอยด์แบบฟรีมีเทปแค่ 9 อันตามที่โชว์ในรูปข้างล่าง
เป็นรูปที่ขวัญทำเองจาก Android นะคะ
ถ้านับมันจะเกินเพราะขวัญทำซ้ำ สีดำนะคะ
พิมพ์ไทยก็ได้นะคะ ฟ้อนท์มาตรฐน ถามว่า 9 อันพอมั้ย สำหรับขวัญพอแล้ว
เพราะส่วนตัวใช้แค่ ที่พื้นสีดำกะสีแดงอ่ะค่ะ มันดีสวยแบบอาร์ตๆ ชอบ ><
และที่ติงนิดนึงคือ Android ยังไม่สามารถแชร์ขึ้น Instagram โดยตรงได้นะคะ
ได้แค่ตามภาพเลยจ้า Facebook, Twitter, Tumblr, Sina Weibo, Posterous & Flickr
แต่ iOs ตอนนี้อัพเดทสามารถแชร์ขึ้น instagram ได้เลย แอนดรอยด์ก็รอแปบนะคะ :)
ส่วนนี้เอามาจาก app store นะคะมี Tape เยอะมาก ><
และ iOs มีแสตมป์ด้วย
ชาวแอนดรอยด์อาจจะแอบปาดน้ำตา ไม่เป็นไรนะคะ ขวัญก็แอนดรอยด์
ไม่ค่อยใช้ไอแพดในการแต่งรูป ชอบมือถือมากกว่าค่ะ
มาดูกันดีกว่าว่าใน Android มีอะไรให้เล่นมั่ง
พอจิ้มเข้าแอพไปก็จะเจอหน้าต่างนี้ HOW TO USE
ก็จะบอกว่าเราสามารถทำอะไรกับแอพนี้ได้บ้าง
Take or load photo ก็คือเราสามารถถ่ายรูปจากแอพนี้ได้เลย หรือจะดึงจากเครื่องเราเลยก็ได้
Swipe to tape and type ก็คือก่อนที่เราจะ Label เราก็เลือกแบบก่อนจากนั้นก็กดค้างแล้วลากจนได้ขนาดที่ต้องการก็พอแล้วก็พิมพ์ได้เลย
Hold tape to Remove เมื่อเรากดค้างที่เทปที่เราลากไปแล้วมันก็จะหายไป
Shake to clear all เมื่อเราเขย่ามือถือเทปที่เราแปะทั้งหมดจะหายไปค่ะ ง่ายมากๆ
Save and share to steply ก็คือเมื่อทำเสร็จก็บันทึกไว้ หรือจะแชร์ก็ได้
หลังจากดูคำสั่งแล้วมาเริ่มเล่นเลยดีกว่า เห็นลูกศร ^ ข้างล่างมั้ยที่คำว่า Tap to start ลากขึ้นมาเลย
พอเราลากขึ้นมาก็จะมีหน้าต่างขึ้นมาแบบนี้นะคะ
อยากจะถ่ายรูปหรือดึงรูปจากเครื่องก็กดที่รูปกล้องซ้ายสุดเลย
ขอพูดข้ามไปถึงการ Save & Share เลยละกันนะคะ สมมติว่าเสร็จละ
Save ก็ให้จิ้มที่ไอคอนลูกศรชี้ลง ที่สองจากซ้าย
Share จิ้มที่ลูกศรขุึ้นเลย
Library ก็คือดึงจากเครื่อง
Camera คือถ่ายรูปใหม่
หลังจากได้รูปที่ต้องการแล้วก็ากเทปแล้วพิมพ์เลยค่ะ
พิมพ์เสร็จแล้ว Save เรียบร้อย ถ่ายสดๆ ทำสดๆ เลย :)
ถามว่าเอ๊พะ กรอบมาจากไหน ไม่มีในแอพแน่นอน เกิดจากการเอาไปใส่กรอบที่แอพอื่นก่อน
หรือว่าจะใส่ Label แล้วค่อยเอาไปใส่กรอบ ก็จะได้แบบที่เห็นค่ะ
ขวัญชอบสองเทปนี้มากกกกกกกกกกกก ชอบฝุดๆ ใช้ทุกครั้งเลย
ทำจาก iOs จ้า Tape สวยเชียว ><
แอพเทปสองแบบมาซ้อนกันก็สวยไปอีกแบบนะคะ
ซ้ายตระกูลแอปเปิ้ล ขวาแอนดรอยย์จ้า














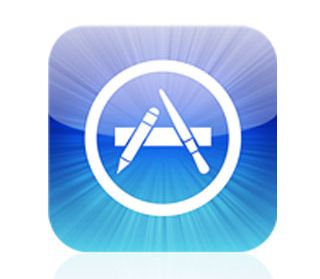

ไม่มีความคิดเห็น:
แสดงความคิดเห็น